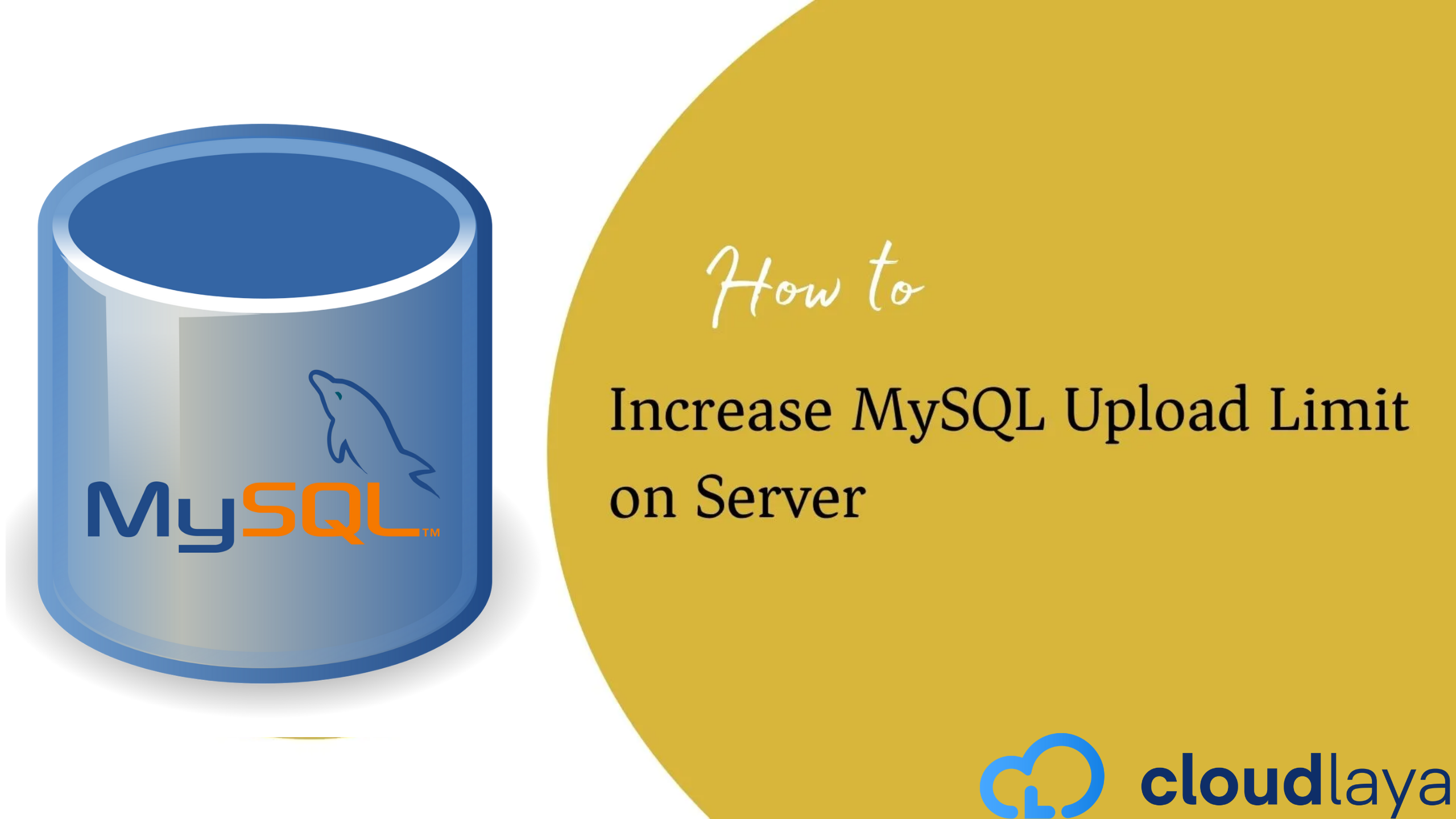How to Backup WordPress Site
Have you ever come up with a situation where you thought, wish I had taken a backup of the WordPress site first? Well, sooner or later that situation will arise and you better be ready with your site backup. In this blog, we are going to discuss how you can backup your WordPress site easily and automatically using a simple backup plugin: Updraft plus.
There are many instances where your site will just crash resulting in the loss of your data and you will have to build your site from scratch just because you didn’t back up your data. You might be installing a new plugin to your site but that plugin turns out to be harmful and your site crash, in these types of situations you can just roll-back to the previous state with the help of the backup you took. Here we will learn how can we back up our WordPress site with the updraft plus plugin.
Step wise Guide to backup WordPress Site
- Login to your WordPress dashboard and click on the plugin on the left side of the menu tab. Then search for a plugin named updraft and then install it.
- Then click on the installed plugin under the plugin tab, then open the updraft plugin.
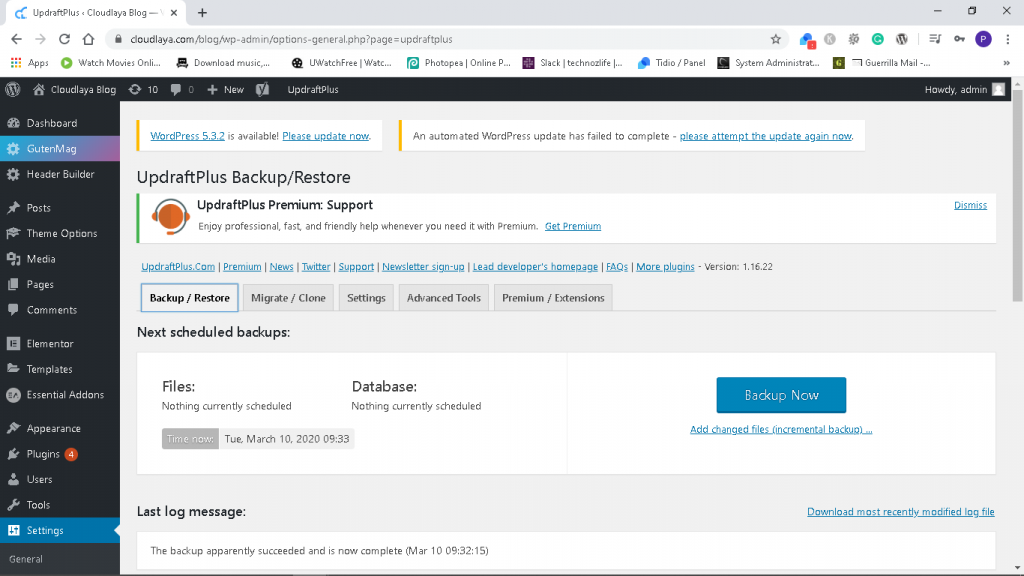
3. You can see options like backup/restore, migrate/clone, setting, etc. If you click on the backup now option you will get backup of your account. If you further configure your back up the follow the below steps.
4. Click on the settings, here you can see the options like how often you want your site to be back up and where do you want to backup your site and other options.
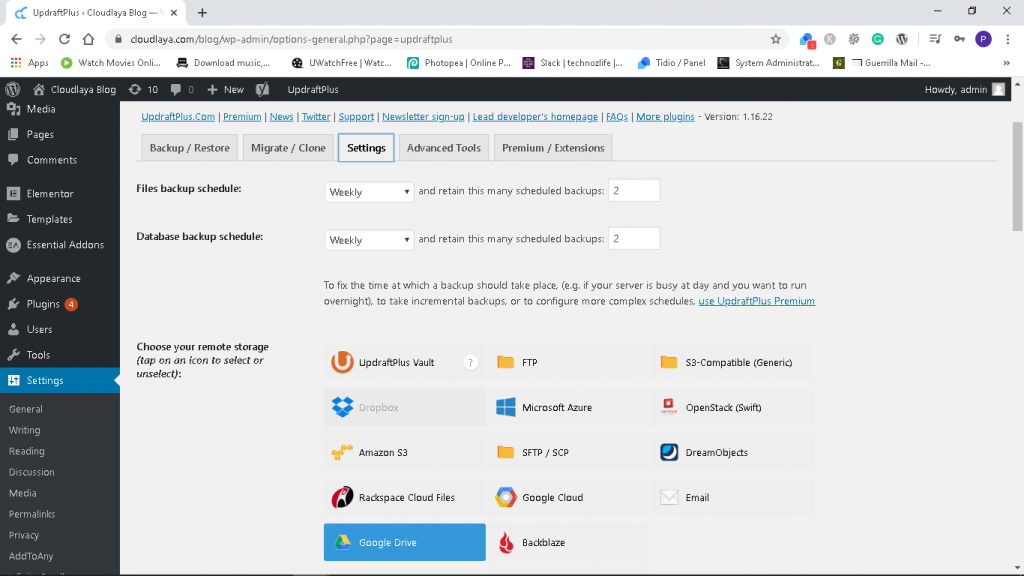
Click on the weekly option if you want to back up your site weekly and the option next to it is the number of weeks/days you want the plugin to keep the old backup. (if you choose weeks and 2 on the next option then the plugin will take weekly backup and then keep the old backup for the next 2 weeks.) You can also choose where you wish to store your backup (Google drive in this case). You will need to provide the required credentials for your google drive.
5. You can also choose other options like which folder you wish to backup from the root folder, and which folder(s) to exclude. After choosing your options click on the Save button to confirm your options.
With the help of these above processes, you will be able to backup your WordPress site. If any unfortunate events occur resulting in the loss of your site data then you can always backup/rollback your site to the previous state. You can also choose to clone or migrate your site if you choose to move the server. You can always contact us if you have any problem, we will be more than happy to help. We also provide other cloud-based operations like domain registration, web hosting, email hosting, and CRM tools. Visit our website or contact us at 01-5224498 for more information.